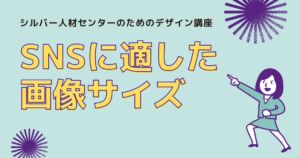こんにちは。今週のデザイン講座は「好きなサイズで画像を作る」がテーマです。
以前オリジナルバナーを作ろう 2やSNSに適した画像のサイズの回で、ホームページやSNSで使用する画像の推奨サイズを紹介してきました。今回は実際に指定したサイズの画像やバナーを作成する方法についてご紹介します。

フォトショップっていう画像処理ソフトのこと?
名前は聞いたことあるけど、うちでは高価なソフトは買ってもらえないよ。

もちろん画像処理ソフトを使ってもできますが、今回は無料でできる方法をご紹介しますね。
好きなサイズで画像を作る
今回はFacebook投稿用に940px × 788pxの画像を作る場合を例にして作成方法をご紹介します。
まず使いたい写真やイラストなどの素材を用意しましょう。


スマホ教室のときの写真を用意したよ。

使用するのはCanvaというデザインのサイトです。
さっそく使ってみましょう。
Canvaで無料アカウントを作成する

Canvaは無料(有料アカウントもあり)で様々なサイズの画像を作成できる便利なサービスです。まずは右上の登録ボタンからアカウントを作成しましょう。
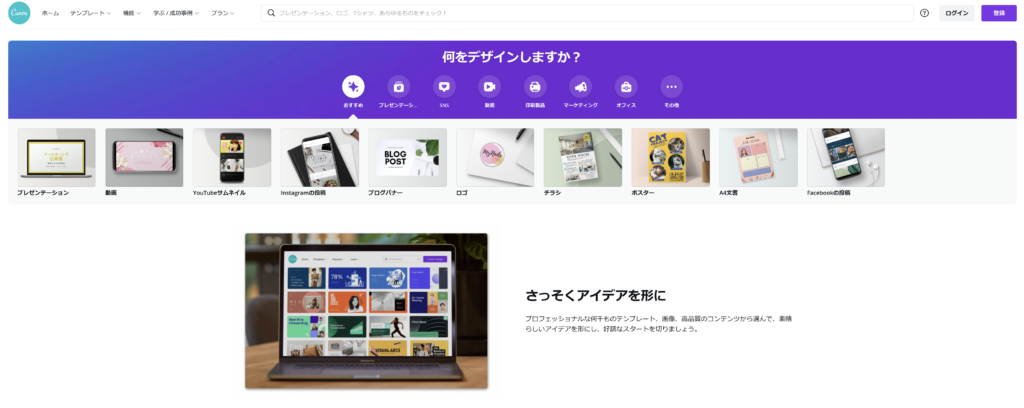
さっそく画像を作成しよう
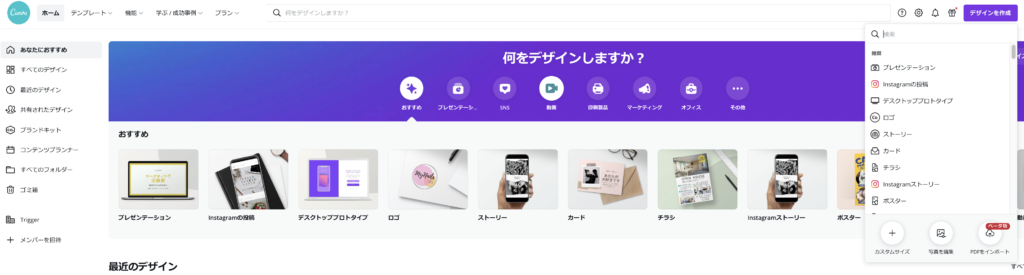

アカウントができたら、さっそく画像を作成しましょう。
右上の「デザインを作成」を押すと、1番下の段の左側に「カスタムサイズ」というボタンが出てきます。そこを押すと、下のフォームが現れるので、画像のサイズを入力してください。
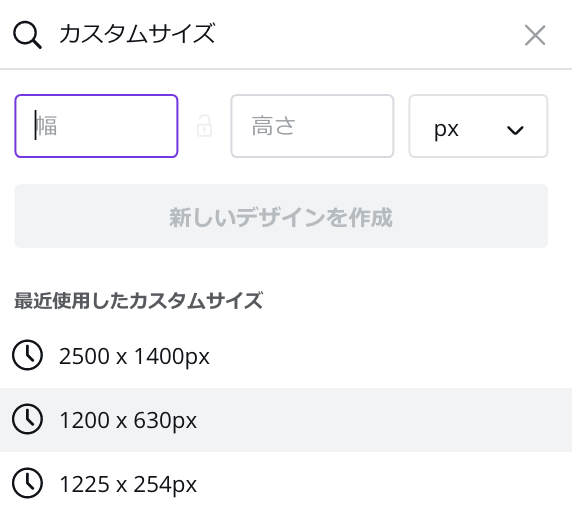

今回は 940px × 788px の画像を作りたいから、幅に940、高さに788を入力するよ。
画像を配置しよう
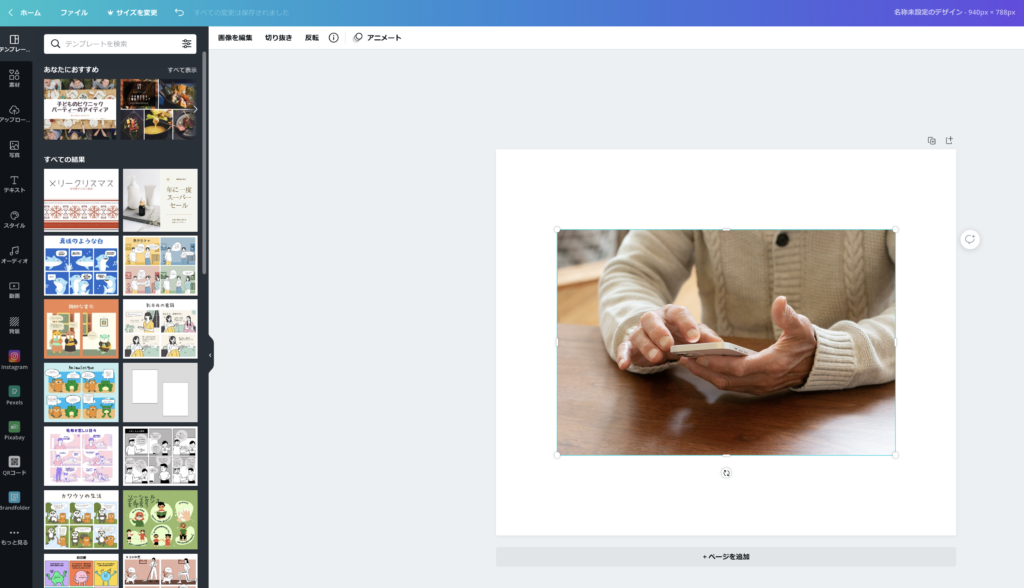

白紙の画像が表示されたら、用意していた画像を配置しましょう。ドラッグ&ドロップで簡単に配置できます。
自由にデザインしよう
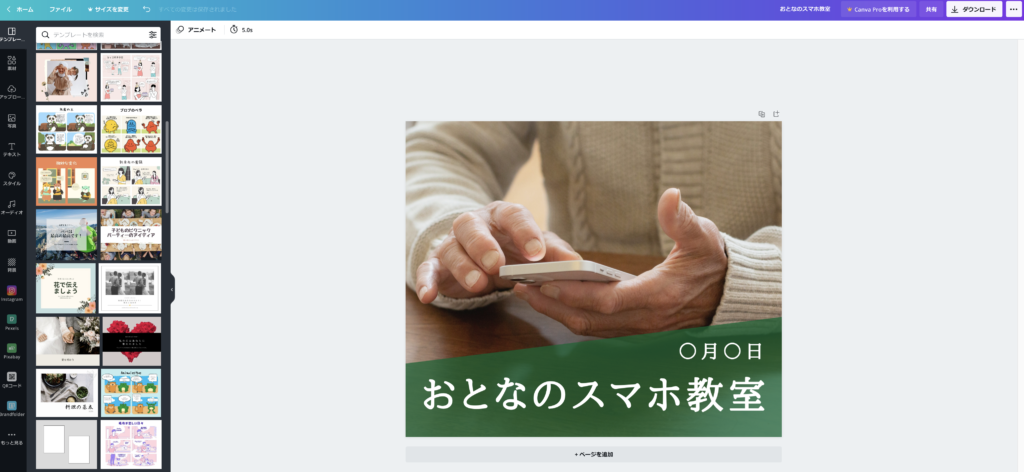

左側のメニューを使うと、おすすめのテンプレートや無料で使える素材、画像の編集やテキストの配置などができます(一部有料)。いろいろ試してみて、好みのデザインに仕上げましょう!
画像をダウンロードしよう
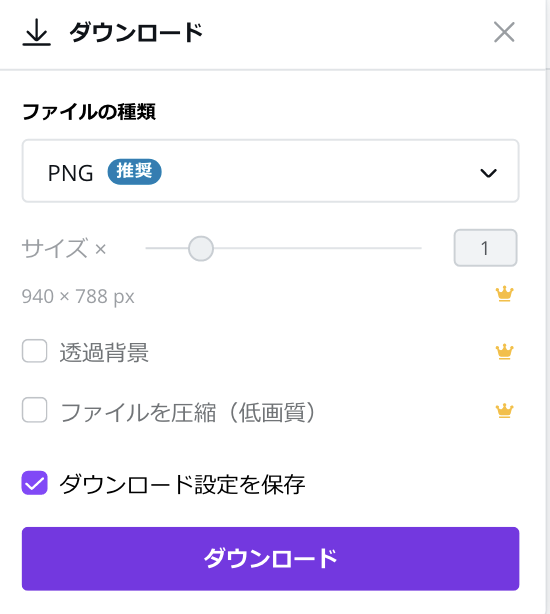

デザインが完成したら、左上のダウンロードボタンを押し、お好みのファイル形式を選んでダウンロードします。

思ったより簡単だったね!

バナー画像などは指定されたサイズで作成しないと、自動で縮尺が変わってしまうことがあります。
これで好きなサイズの画像が作れるので、ぜひバナー作成などにも挑戦してみてください。